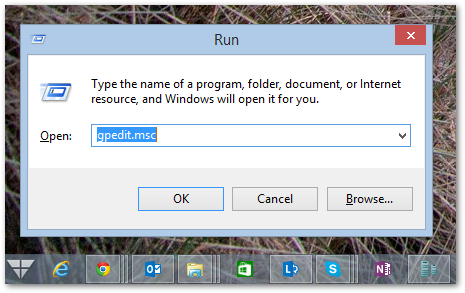For a “Generic IT Tools Machine” project at my day job, we needed to make this toolbar appear for all users – without requiring them to manually perform these steps.
How to accomplish this (Part 1 of 2):
- On a Windows 8.1 box, logon to a clean Windows user profile (meaning NOT the account you’ve been using for the last 6 months).
- Perform these steps to manually add the Administrative Tools toolbar to your Windows 8.1 taskbar.
- Reboot and log on to the same clean user profile to confirm the toolbar persists.
- Create a folder named AdminToolsLogon at the root of C:\
- Open up regedit and navigate to:
HKCU\Software\Microsoft\Windows\CurrentVersion\Explorer\Streams\Desktop - Go to File and click Export
- Save the file to C:\AdminToolsLogon\ and name it AdminToolsOnTaskbar.reg
- Right click AdminToolsOnTaskbar.reg and click Edit
- Scroll to the bottom and only if you see it, remove the line that says
"Upgrade"=dword:00000001 - Confirm the ONLY data inside this .REG key looks similar to the following:
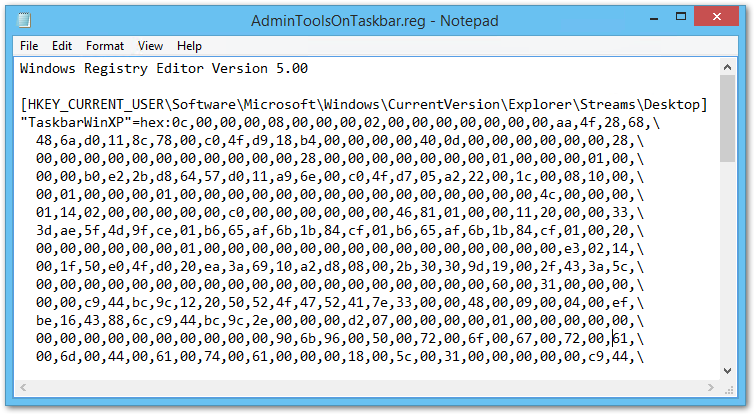
- Save this file
- Create a new Notepad document and enter the following:
@echo off
regedit /s AdminToolsOnTaskbar.reg - Save this file to C:\AdminToolsLogon\ as AdminToolsOnTaskbar-Boot.bat
How to accomplish this (Part 2 of 2):
Next we’re going to create a new Local Group Policy which will push these customized taskbar settings to all users when they logon.
- Navigate to
C:\AdminToolsLogon\ - Copy
AdminToolsOnTaskbar.regandAdminToolsOnTaskbar-Boot.battoC:\Windows\System32\GroupPolicy\User\Scripts\Logon\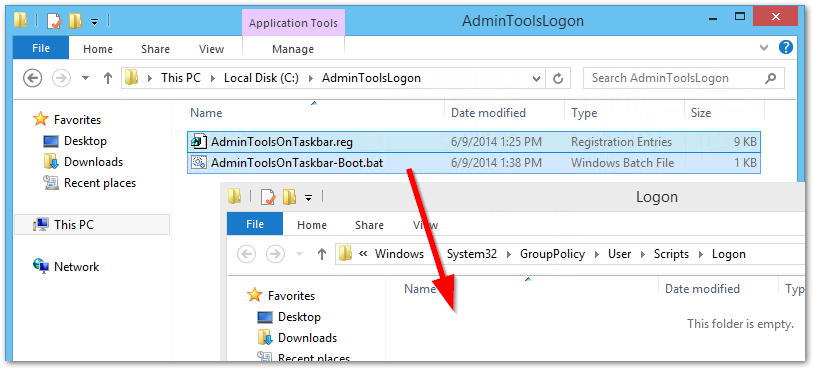
- Open the Local Group Policy Editor
Right Click Start > Run > gpedit.msc - Navigate to:
User Configuration / Windows Settings / Scripts (Logon/Logoff) - Double click Logon
- Click Add
- Click Browse
- Double click AdminToolsOnTaskbar-Boot.bat
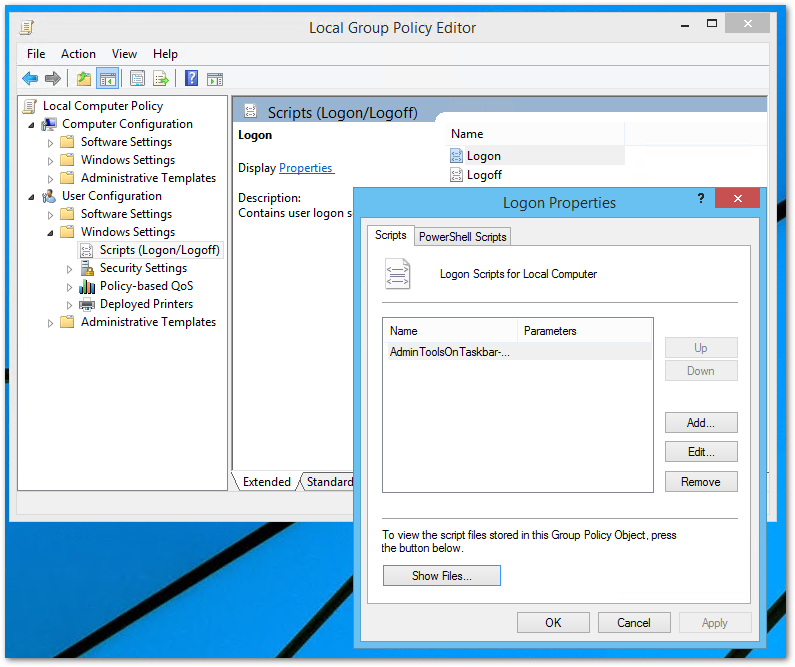
- Click OK twice
- Reboot and logon with a new/different username
- Confirm the Administrative Tools toolbar appears on the taskbar.
Note: By using this method, any additional taskbar customizations a user has will be reset on reboot.
What we’re doing:
Microsoft has a secret sauce which makes up the taskbar customization configuration. This “secret sauce” is contained within the TaskbarWinXP key. By adding the toolbar, this key was modified. After performing these steps, we’ve extracted (copied) the TaskbarWinXP key and told Windows to apply (and override) that key for each user that logs on. Thus, each user receives our customized key, which contains the new toolbar.
Check back for more tips!